FILE SYSTEM
Sistem berkas (Inggris:File System) adalah metoda untuk memberi nama pada berkas dan meletakkannya pada media penyimpanan.Semua sistem operasi mulai dari DOS, Windows, Macintosh dan turunan UNIX memiliki Sistem berkas sendiri untuk meletakkan file dalam sebuah struktur hirarki. Contoh dari sistem berkas termasuk di dalamnya FAT, NTFS, HFS dan HFS+, ext2, ext3, ISO 9660, ODS-5, dan UDF. Beberapa sistem berkas antara lain juga journaling file system atau versioning file system.
Sistem berkas juga menentukan konvensi penamaan berkas dan peletakan berkas pada stuktur direktori.Berkas komputer atau berkas (Inggris: file) adalah entitas dari data yang disimpan di dalam sistem berkas yang dapat diakses dan diatur oleh pengguna. Sebuah berkas memiliki nama yang unik dalam direktori di mana ia berada. Alamat direktori dimana suatu berkas ditempatkan diistilahkan dengan path.
Sistem berkas akan memberikan sebuah nama terhadap sebuah berkas agar dapat dikelola dengan mudah. Meski oleh sistem berkas penamaan dilakukan dengan menggunakan angka-angka biner, sistem operasi dapat menerjemahkan angka-angka biner tersebut menjadi karakter yang mudah dipahami.Sebuah berkas berisi aliran data (atau data stream) yang berisi sekumpulan data yang saling berkaitan serta atribut berkas (yang bersifat wajib atau opsional), yang kadang-kadang disebut properties yang berisi informasi yang berkaitan dengan berkas yang bersangkutan. Informasi mengenai kapan sebuah berkas dibuat adalah contoh dari atribut berkas.
Ukuran sebuah berkas umumnya direpresentasikan dalam satuan byte (bita). Jika bilangan terlalu besar untuk direpresentasikan dalam satuan byte, maka dapat menggunakan satuan KiB (Kibibyte, yang berarti 1,024 byte), MiB (Mebibyte, yang berarti 1,048,576 byte), GiB (Gibibyte, yang berarti 1,073,741,824 byte), dan TiB (Tebibyte, yang berarti 1,099,511,627,776 byte), selain tentunya menggunakan satuan KB (kilobyte, yang berarti 1,000 byte), MB (Megabyte, yang berarti 1,000,000 byte), GB (Gigabyte, yang berarti 1,000,000,000 byte), dan TB (Terabyte, yang berarti 1,000,000,000,000 byte).
* Ukuran berkas
Dalam mekanisme penyimpanan berkas, komputer akan menyimpan berkas dalam dua jenis ukuran: ukuran fisik dan ukuran logis. Ukuran fisik berkas merujuk kepada ukuran aktual dari berkas, yakni berapa banyak byte yang terdapat di dalam berkas. Sementara ukuran logis merujuk kepada jumlah ruangan yang dialokasikan oleh sistem berkas untuk menempatkan berkas yang bersangkutan di dalam media penyimpanan. Ukuran berkas fisik umumnya lebih besar dibandingkan dengan ukuran berkas logisnya. Sebagai contoh, untuk mengalokasikan berkas berukuran logis 5125 byte, dalam sebuah media penyimpanan yang diformat dengan sistem berkas yang menggunakan ukuran unit alokasi 4096 byte, komputer akan mengalokasikan dua buah unit alokasi, yang berukuran 4096 dan 4096, sehingga menghabiskan 8192 byte. Meski ukuran logis berkas tersebut 5125 byte, komputer mengalokasikan 8192 byte, membuat 3067 byte tidak digunakan (disebut sebagai wasted space atau slack space).
* Manajemen berkas
Contoh dari manajer berkas: MS-DOS Shell
Contoh dari manajer berkas: MS-DOS Shell
Berkas komputer secara fisik dapat diatur oleh sistem berkas yang digunakan oleh media penyimpanan di mana berkas disimpan. Secara logis, pengguna membutuhkan sebuah utilitas untuk melakukan manajemen berkas, yang sering disebut sebagai "File Manager", atau manajer berkas. Contoh dari file manager adalah Windows Explorer dalam sistem operasi Windows, Norton Commander, Konqueror (dalam KDE), Nautilus (dalam GNOME), Midnight Commander, dan DOS Shell (dalam sistem operasi DOS).
NTFS
NTFS atau Windows NT File System, merupakan sebuah sistem berkas yang dibekalkan oleh Microsoft dalam keluarga sistem operasi Windows NT, yang terdiri dari Windows NT 3.x (NT 3.1, NT 3.50, NT 3.51), Windows NT 4.x (NT 4.0 dengan semua service pack miliknya), Windows NT 5.x (Windows 2000, Windows XP, dan Windows Server 2003), serta Windows NT 6.x (Windows Vista).
Sistem berkas NTFS memiliki sebuah desain yang sederhana tapi memiliki kemampuan yang lebih dibandingkan keluarga sistem berkas FAT. NTFS menawarkan beberapa fitur yang dibutuhkan dalam sebuah lingkungan yang terdistribusi, seperti halnya pengaturan akses (access control) siapa saja yang berhak mengakses sebuah berkas atau direktori, penetapan kuota berapa banyak setiap pengguna dapat menggunakan kapasitas hard disk, fitur enkripsi, serta toleransi terhadap kesalahan (fault tolerance). Fitur-fitur standar sebuah sistem berkas, seperti halnya directory hashing, directory caching, penggunaan atribut direktori, dan atribut berkas tentu saja telah dimiliki oleh NTFS. Bahkan, Microsoft telah menambahkan kemampuan yang hebat ke dalam NTFS agar memiliki kinerja yang tinggi, lebih tinggi daripada sistem berkas yang sebelumnya semacam HPFS atau FAT, khususnya pada ukuran volume yang besar, tetapi juga tetap mempertahankan kemudahan pengoperasiannya. Salah satu keunggulan NTFS dibandingkan dengan sistem berkas lainnya adalah bahwa NTFS bersifat extensible (dapat diperluas) dengan menambahkan sebuah fungsi yang baru di dalam sistem operasi, tanpa harus merombak desain secara keseluruhan (perombakan mungkin dilakukan, tapi tidak secara signifikan).
Bagian berikut akan memberikan informasi sedikit mengenai beberapa fitur NTFS:
* NTFS dapat mengatur kuota volume untuk setiap pengguna (dalam NTFS disebut dengan Disk Quota).
* NTFS mendukung sistem berkas terenkripsi secara transparan dengan menggunakan jenis beberapa jenis algoritma enkripsi yang umum digunakan.
* NTFS mendukung kompresi data transparan yang, meskipun tidak memiliki rasio yang besar, dapat digunakan untuk menghemat penggunaan ruangan hard disk. Selain itu, NTFS mendukung pembuatan berkas dengan atribut sparse (berkas yang berisi banyak area kosong di dalam datanya) yang umumnya dibutuhkan oleh aplikasi-aplikasi ilmiah.
* NTFS mendukung hard link (tautan keras) serta symbolic link (tautan simbolis) seperti halnya sistem berkas dalam sistem operasi keluarga UNIX, meskipun dalam NTFS, implementasinya lebih sederhana. Fitur symbolic link dalam NTFS diimplementasikan dengan menggunakan Reparse Point yang awalnya hanya dapat diterapkan terhadap direktori. Windows Vista mengizinkan penggunaan symbolic link terhadap berkas.
* NTFS mendukung penamaan berkas dengan metode pengodean Unicode (16-bit UCS2) hingga 255 karakter. Berbeda dengan sistem berkas FAT yang masih menggunakan pengodean ANSI (8-bit ASCII) dan hanya berorientasi pada format 8.3. Penggunaan nama panjang dalam sistem berkas FAT akan menghabiskan lebih dari dua entri direktori. Tabel di bawah ini menyebutkan karakteristik perbandingan antara NTFS dengan sistem berkas FAT32 dan FAT16.
* NTFS memiliki fitur untuk menampung lebih dari satu buah ruangan data dalam sebuah berkas. Fitur ini disebut dengan alternate data stream.
Selama 16 tahun perkembangan Windows NT (1991-2007), NTFS telah beberapa kali mengalami perbaikan fungsi dan fitur. Meskipun terjadi beberapa kali perbaikan fungsi dan fitur, antar setiap versi tersebut masih terdapat kompatibilitas yang sangat dibutuhkan oleh sistem-sistem lama. Berikut ini adalah beberapa versi NTFS:
* NTFS versi 1.0 merupakan versi yang datang bersama dengan Windows NT 3.1. Versi ini menawarkan fungsi yang sangat dasar, tetapi sudah jauh lebih baik dibandingkan dengan sistem berkas FAT yang saat itu telah digunakan.
* NTFS versi 1.1 merupakan versi yang datang bersama dengan Windows NT 3.50. Versi ini menambahkan dukungan terhadap pengaturan akses secara diskrit (discretionary access control).
* NTFS versi 1.2 merupakan versi yang datang bersama dengan Windows NT 4.0. Versi ini menambahkan dukungan terhadap auditing setiap berkas dan juga kompresi transparan.
* NTFS versi 2.0 tidak dirilis secara umum, karena berbagai kendala yang dialaminya, yang tidak diumumkan oleh Microsoft (Microsoft menggagalkan proyek NTFS versi 2.0, dan langsung menginjak NTFS versi 3.0, mengingat banyaknya fitur yang ditambahkan ke dalam versi 3.0).
* NTFS versi 3.0 merupakan versi yang datang bersama dengan Windows 2000. Versi ini menawarkan banyak peningkatan dibandingkan dengan versi sebelumnya. Di antaranya adalah penetapan kuota kepada setiap pengguna, Encrypting File System (EFS), sistem keamanan yang dapat diatur dari server pusat, fitur indeksasi terhadap properti dan isi setiap berkas, dan lain-lain. Selain itu, versi 3.0 juga menawarkan dukungan kepada struktur selain MBR (Master Boot Record), yakni GPT (GUID Partition Table) dan LDM (Logical Disk Management).
* NTFS versi 3.1 merupakan versi yang datang bersama dengan Windows XP Service Pack 1 dan Windows Server 2003. Versi ini menawarkan perbaikan yang minor yang terjadi dalam versi sebelumnya (khususnya di bidang performa), dan juga penggantian algoritma enkripsi yang digunakan oleh EFS dari DESX atau 3DES menjadi AES-256.Meskipun memiliki keunggulan dibandingkan dengan sistem berkas FAT, desain internal NTFS sebenarnya didasarkan pada struktur disk berbasis Master Boot Record, sama seperti halnya sistem berkas FAT16 atau FAT32. Dengan menggunakan struktur yang didasarkan atas penggunaan MBR untuk mengolah semua berkas yang dapat disimpan di dalam sebuah disk, maka perpindahan atau migrasi dari sistem berkas FAT menuju NTFS pun mudah dilakukan: hanya mengubah beberapa komponen sistem FAT menjadi NTFS saja. Selain itu, struktur MBR merupakan salah satu cara pengalokasian berkas-berkas dalam hard disk yang sangat populer dan paling umum digunakan, karena skema pengalokasian disk dengan MBR digunakan pada platform Intel x86. Ada lima buah program yang dapat digunakan untuk membuat sebuah volume NTFS, yaitu Disk Administrator (pada Windows NT 3.1, Windows NT 3.5 dan Windows NT 3.51, Disk Management snap-in (pada versi keluarga Windows NT 5.x), serta tiga buah utilitas yang berbasis command-line yaitu format.com (pada semua versi Windows NT), utilitas diskpart.exe, dan utilitas convert.exe.
Sistem berkas FAT atau FAT File System adalah sebuah sistem berkas yang menggunakan struktur tabel alokasi berkas sebagai cara dirinya beroperasi. Untuk penyingkatan, umumnya orang menyebut sistem berkas FAT sebagai FAT saja. Kata FAT sendiri adalah singkatan dari File Allocation Table, yang jika diterjemahkan secara bebas ke dalam Bahasa Indonesia menjadi Tabel Alokasi Berkas. Sistem berkas ini digunakan oleh sistem operasi MS-DOS (hanya versi FAT12 dan FAT16), Windows (hampir semua versi Windows; untuk versi FAT yang didukung olehnya lihat pada bagian versi), GNU/Linux, dan masih banyak sistem operasi lainnya yang juga mendukung termasuk Macintosh OS/X.
Ada beberapa versi dari sistem berkas FAT, yang dibedakan dari berapa banyak unit alokasi yang didukungya, yakni sebagai berikut:
* FAT12
* FAT16
* FAT32
FAT16
FAT16 adalah sistem berkas yang menggunakan unit alokasi yang memiliki batas hingga 16-bit, sehingga dapat menyimpan hingga 216 unit alokasi (65536 buah). Sistem berkas ini memiliki batas kapasitas hingga ukuran 4 Gigabyte saja. Ukuran unit alokasi yang digunakan oleh FAT16 bergantung pada kapasitas partisi yang hendak diformat: jika ukuran partisi kurang dari 16 Megabyte, maka Windows akan menggunakan sistem berkas FAT12, dan jika ukuran partisi lebih besar dari 16 Megabyte, maka Windows akan menggunakan sistem berkas FAT16. Tabel berikut berisi informasi sistem operasi apa saja yang mendukung sistem berkas FAT16.
FAT32
FAT32 adalah versi sistem berkas FAT yang paling baru, yang diperkenalkan ketika Microsoft merilis Windows 95 OEM Service Release 2 (Windows 95 OSR2).
Karena menggunakan tabel alokasi berkas yang besar (32-bit), FAT32 secara teoritis mampu mengalamati hingga 232 unit alokasi (4294967296 buah). Meskipun demikian, dalam implementasinya, jumlah unit alokasi yang dapat dialamati oleh FAT32 adalah 228 (268435456 buah). Ukuran unit alokasi maksimum dapat mencapai 32768 byte (64 sektor), sehingga secara teoritis dapat mengalamati 8 terabytes (8192 Gigabytes), meski tidak disarankan. Selain itu, program instalasi beberapa keluarga sistem operasi Windows NT 5.x ke atas hanya mengizinkan pembuatan partisi FAT32 hingga 32 Gigabyte (jika partisi lebih besar dari 32 GB, maka program instalasi Windows hanya menyediakan sistem berkas NTFS). Dalam instalasi sistem operasi Windows NT 5.x ke atas, jika ukuran partisi di mana Windows diinstalasikan kurang dari 2 Gigabyte, program instalasi akan menggunakan sistem berkas FAT16; dan berlaku sebaliknya, jika partisi di mana Windows hendak diinstalasikan lebih dari 2 Gigabyte, program instalasi akan menggunakan sistem berkas FAT32.
Program pengonversi FAT16 menjadi FAT32 dalam sistem operasi Windows 98
Program pengonversi FAT16 menjadi FAT32 dalam sistem operasi Windows 98
FAT32 menggunakan ukuran unit alokasi yang lebih kecil dibandingkan dengan sistem berkas FAT12/FAT16, sehingga FAT32 lebih efisien ketika diaplikasikan pada partisi yang besar (ukurannya lebih besar dari pada 512 Megabyte). Penghematan yang dilakukan oleh FAT32 dibandingkan dengan FAT16/FAT12 kira-kira adalah 20% hingga 27%. Windows 98 memiliki utilitas yang dapat digunakan untuk mengonversi partisi FAT16 menjadi FAT32 tanpa kehilangan data.
Tabel alokasi berkas atau File Allocation Table merupakan sebuah tabel yang dipelihara di dalam hard disk atau media penyimpanan lainnya oleh sistem operasi yang bertindak sebagai "daftar isi media penyimpanan", yang menunjukan di mana direktori dan berkas disimpan di dalam disk.Ketika sebuah media penyimpanan diformat dengan menggunakan FAT, sistem berkas ini akan membuat sebuah tabel alokasi berkas yang disimpan pada lokasi yang dekat dengan permulaan media penyimpanan tersebut. Media penyimpanan yang dimaksud adalah media penyimpanan seperti sebuah hard disk, sebuah partisi dalam sebuah hard disk, atau media penyimpanan portabel. Selain membuat satu tabel alokasi berkas, sistem berkas tersebut juga membuat salinan dari sistem berkas tersebut, dan berada pada media penyimpanan yang sama. Jika salah satu salinan mengalami kerusakan, maka sistem berkas akan menggunakan salinan yang lain, dan mengganti tabel yang rusak tersebut dengan salinan yang masih baik (cara kerja ini disebut dengan FAT Mirroring, yang bekerja seperti layaknya RAID 1). Lokasi tabel alokasi berkas ditentukan di dalam sebuah area yang disebut dengan BIOS Parameter Block (BPB) dalam boot sector sebuah media penyimpanan yang menggunakan sistem berkas FAT.FAT16 akan membuat dua buah tabel alokasi berkas, yang diberi nama FAT1 dan FAT2. Tabel alokasi berkas akan diletakkan pada area tertentu, yakni pada lokasi yang berdekatan dengan boot sector. Dalam strukturnya, FAT16 membedakan antara direktori akar (root directory) dan direktori lainnya, karena memang desain FAT16 menentukan lokasi direktori akar pada lokasi yang spesifik, dan memiliki batasan jumlah entri yang dapat disimpan (hanya dapat menampung 512 entri).
Direktori akar pada sistem berkas FAT16 terdiri dari sebuah ukuran yang tetap dan diketahui, karena berkas-berkas sistem operasi biasanya langsung diletakkan segera setelah direktori akar tersebut. Lokasi yang diketahui untuk berkas-berkas sistem operasi ini mengizinkan sistem operasi DOS, OS/2, atau Windows NT untuk langsung memulai proses booting sistem operasi. Tetapi, keputusan desain ini juga membatasi jumlah file yang dapat ditampung di dalam sebuah direktori akar dari sebuah volume FAT16.
Entri-entri di dalam direktori akar dan juga sub-direktori tidak diurutkan sehingga proses pencarian terhadap berkas-berkas tertentu dapat memakan waktu yang lama, apalagi jika volume tersebut mengandung banyak berkas dalam sebuah direktori.Tabel alokasi berkas dan juga direktori akar selalu diletakkan pada awal sebuah volume, atau biasanya terletak pada lokasi track terluar dari sebuah disk. Entri-entri tersebut merupakan entri-entri yang sering sekali dibaca dari sebuah disk, utamanya pada sistem operasi yang mendukung multitasking, yang membutuhkan banyak pergerakan head hard disk yang lamban.
Sistem berkas FAT-16 menggunakan unit alokasi (atau cluster) sebagai unit terkecil bagaimana ia dapat menyimpan berkas. FAT-16 mendukung ukuran cluster dari 1 hingga 128 sektor. Selanjutnya, ada juga entri direktori yang menyediakan ruangan yang cukup untuk menampung berkas dengan nama berkas berformat 8.3 (delapan nama berkas plus tiga nama ekstensi). Entri direktori pada sistem berkas FAT-16 memiliki entri sebesar 32 byte untuk setiap berkas dan subdirektori yang dikandung oleh direktori tersebut.
Struktur organisasi dalam sistem berkas FAT16 tidaklah terlalu rumit rumit. Berkas-berkas akan diberikan lokasi yang pertama kali ditemukan oleh sistem berkas dalam sebuah partisi. Selanjutnya, sistem berkas akan memberikan nomor terhadap lokasi tersebut, yang disebut dengan cluster number, yang merupakan alamat lokasi cluster di mana berkas dimulai. Setiap cluster berisi penunjuk (pointer) terhadap cluster berikutnya untuk berkas yang sama, atau indikasi bahwa cluster yang bersangkutan merupakan akhir dari rangkaian cluster sebuah berkas yang ditandai dengan bilangan basis 16 (hexadecimal) 0xFFFF (FAT16), atau 0xFFF (FAT12). Sebagai contoh, pada sebuah berkas yang menggunakan 10 buah cluster, berkas tersebut akan memiliki 10 buah entri di dalam tabel alokasi file, dan juga 9 buah tautan terhadap tabel alokasi file tersebut, sedangkan 1 cluster terakhir berisi tanda bahwa ia adalah cluster terakhir, dan berisi bilangan 0xFFFF. Umumnya, struktur sistem berkas seperti ini disebut sebagai struktur linked-list.
EXT3
ext3 adalah filesystem ext2 versi journal, memiliki journal metadata untuk pemulihan sistem yang cepat dan juga beberapa tambahan modus journal seperti journal data terstruktur dan data penuh. ext3 menggunakan Htree index yang dapat meningkatkan performa pada hampir semua situasi. Pendek kata, ext3 adalah filesystem yang sangat bagus dan dapat dihandalkan.
SWAP
Swap merupakan sebuah Virtual Memory (memory bayangan), yang mempunyai fungsi sebagai memori tambahan untuk memori fisik (RAM) dikomputer kita. Di semua system operasi (termasuk Linux) memori mempunyai fungsi sebagai tempat untuk penyimpanan sementara berbagai macam modul dan driver-driver yang dibutuhkan untuk menjalankan suatu system operasi, yang sekaligus juga digunaka untuk menjalankan aplikasi-aplikasi yang kita jalankan, kekurangan dari memori fisik adalah kapasitasnya yang relatif kecil, sehingga terkadang system terasa lambat dikarenakan penggunaan memori fisik di system telah penuh terpakai, untuk mengatasi hal tersebut maka digunakanlah suatu metode yang dikenal dengan Virtual Memori, di sistem Linux memori bayangan ini biasanya merupakan suatu partisi di hardisk yang mempunyai tipe file sistem Linux Swap, akan tetapi sebenarnya di Linux kita bisa membuat ataupun menambahkan Virtual Memori tanpa mengubah partisi di hardisk yaitu dengan menggunakan file yang mempunyai ekstensi (jenis file)
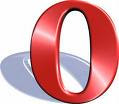 berikut alamat untuk download file,,,
berikut alamat untuk download file,,,
















